The UF VPN (or Gatorlink VPN) provides secure remote access to the University of Florida network and makes it appear as if your computer were physically attached to the campus network. By using the UF VPN client, you may access resources on the UF network that are not typically available over the Internet. This includes file shares, remote desktop, UF Library Journals, Software Licensing Services, and other UF resources.
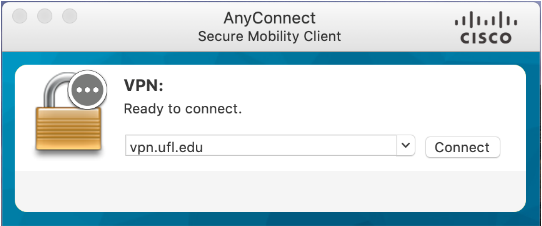
The UF VPN currently uses the Cisco Anyconnect VPN client and supports a wide range of desktop and mobile operating systems. The client must be installed on your device in order to be used.
Information about the UF VPN can be found at https://it.ufl.edu/ict/documentation/network-infrastructure/vpn. Installation does require a specific order so please follow the installation guide below. Once installed, the client will automatically update to current versions.
Relevant Links
- Anyconnect Download Site
- Anyconnect Client Installation/Configuration Guide
- Anyconnect Operations Guide
Login Formats
The VPN client can connect to UF either with a Full Tunnel or Campus Only tunnel. The former sends all network traffice to UF first, which can sometimes be a problem with accessing things on the local/home network. The Campus Only tunnel sends only traffic that is directed to UF resources through the VPN. You control the VPN through your login name using the following:
| Username Format | Tunnel Type | Usage |
| [gatorlink]@ufl.edu | Full Tunnel | Extra security for all connections when on untrusted networks, like coffee shops, airports, etc |
| [gatorlink]@ufl.edu/campus | Campus Only tunnel | Useful when on a home network with local network equipment like printers and network storage, which would otherwise not be accessible when in full tunnel mode |
| [gatorlink]@ufl.edu/[unit] | Unit Tunnel | Useful if unit resources have extra access control lists in place to further secure access to them |
The default login will provide the Full Tunnel and is usually the best method for login to insure a secure connection to campus services.
VPN & Multifactor Authentication
Multifactor authentication is enabled with the UF VPN. Once enrolled in multifactor authentication your default 2nd factor will be used after entering your password during VPN login. If a push notification to your smartphone is the default, a push will be sent to it.
You can override to an alternate factor when you enter your password by entering a comma and command after your password as follows:
| Password Format | Explanation |
| [password],[passcode] | Login using a [passcode] generated by Duo Mobile, by a OTP token generator, or other means |
| [password],push | Push a login request to your first push notification registered device. |
| [password],phone | Login using a callback to the first phone number registered |
You can also add a number to the end of these factor names if you have more than one device registered for push or phone. For example, push2 will send a login request to your second smartphone.