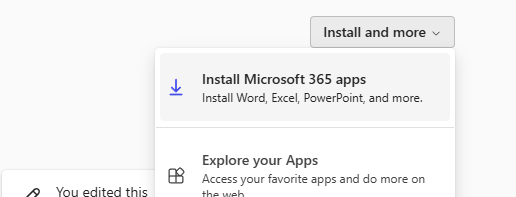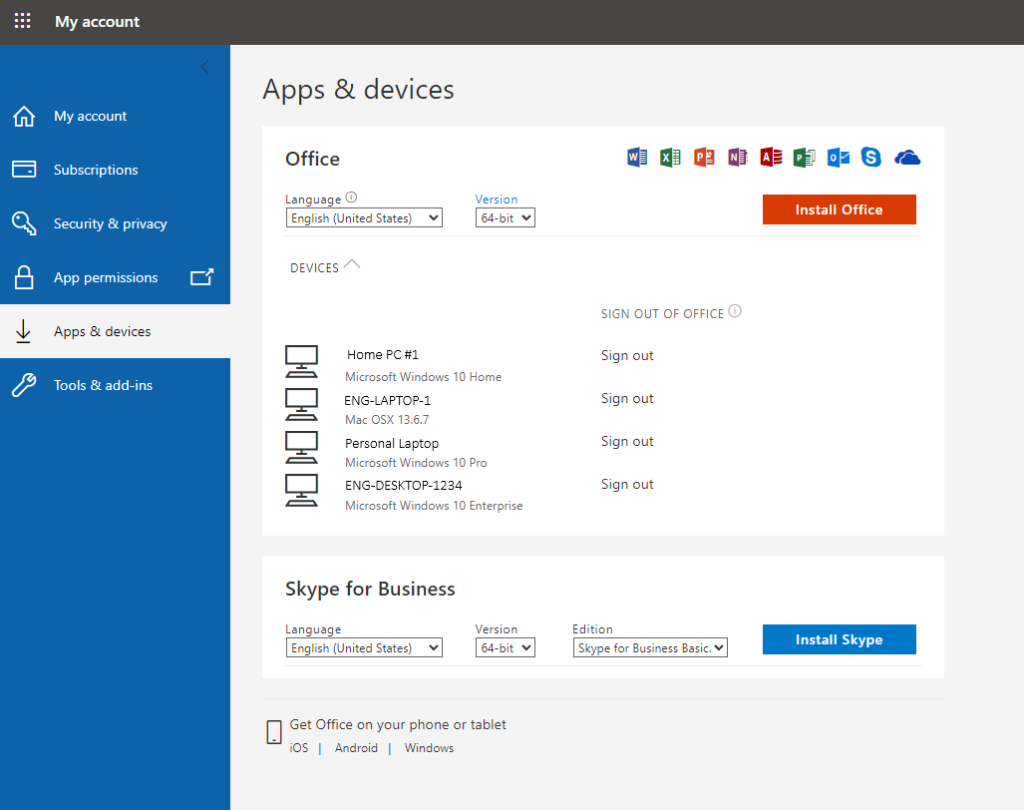You are authorized to login to Office 365 (in other words, install desktop applications and activate) on 5 different devices. If you exceed this limit, you may not be able to properly use an Office 365 desktop application on a new device. In order to correct this, you need to force a sign-out on an old device. What do you do when that old device is no longer available?
Use the Microsoft Portal to review the devices you are signed in on, and sign out of any unavailable or old devices using the following process:
- Sign-in to https://www.microsoft365.com/ with your UF identity ([gatorlink]@ufl.edu).
- The “Sign in” link is in the upper right after visiting the webpage
- In the “Sign in” use your Gatorlink address, [gatorlink]@ufl.edu, as your email
- You will be redirected to the UF login page
- Authenticate with your gatorlink credentials and duo.
- After successfully signing in, you will see your “Welcome to Microsoft 365” portal homepage. In the upper right is an “Install and more” button. When you click this a dropdown menu will appear, click “Install Microsoft 365 apps” from this menu.
- You will be redirected, in a new window, to the “Apps and devices” page of your “My Account” portal page.
- In the “Office” section, click the “Devices” link to display the different devices where you are signed into Office 365.
- Identify any/all unused devices and click the “Sign Out” link to the right of its machine name.