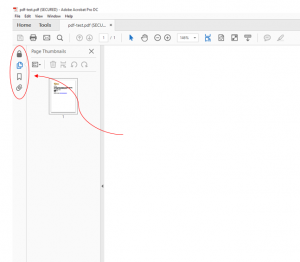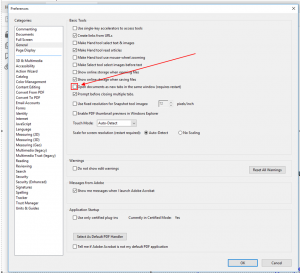In this article
Automatically open Navigation Pane when opening new document
How to change Highlighter Color
How to automatically open documents in new tabs on separate windows
Automatically open Navigation Pane when opening new document
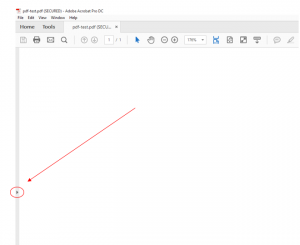
- Open any PDF document and expand the left navigation pane.
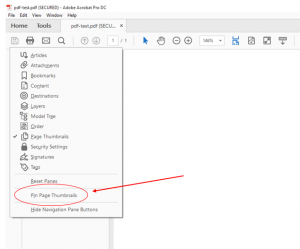
3. Right click the left column on the navigation pane, and click Pin [navigation button name]
How to change Highlighter Color
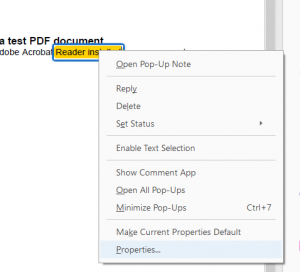 1. Highlight the desired text and right click on it. Click on Properties.
1. Highlight the desired text and right click on it. Click on Properties.
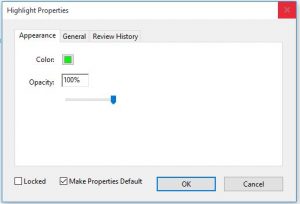 2. In the Highlight properties box, change the highlighter to the desired color. To make that color the default, check the box Make properties default, towards the bottom of the page. Click Ok.
2. In the Highlight properties box, change the highlighter to the desired color. To make that color the default, check the box Make properties default, towards the bottom of the page. Click Ok.