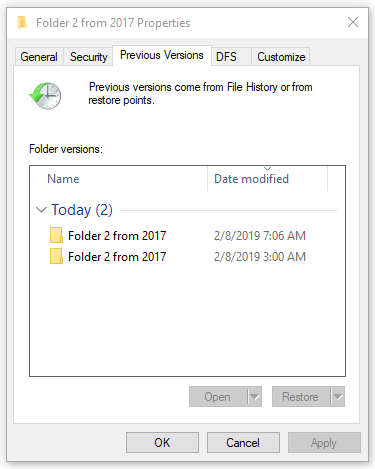The Restore previous versions option is now easily accessible through Windows Explorer on most Engineering IT Support managed network drives. This feature is used to restore files or folders which are backed up using Shadow copies. It is a simple 3 step process to access previous versions of any of your files or folders from a Windows computer:
Step 1: Accessing Previous Versions
- Open Windows Explorer.
- Navigate to the folder which contains the folder where your missing information is located (this is one level higher and is called the parent folder). See the example in the screenshot below.
- Right-click the folder which contains your missing information and select Restore previous versions from the context menu.
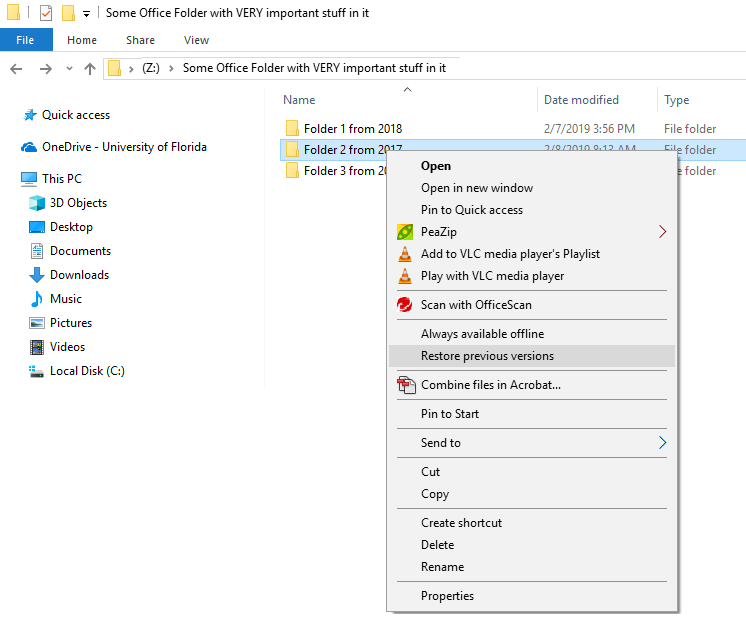
Step 2: Reviewing Previous Versions
Once you have selected Restore previous versions from the context-menu, the properties dialog for the folder will be displayed with the Previous Versions tab selected. You will then see all the previous versions available to you. At this point double-click the folder which is most likely to contain the version of the file you want to restore to open it (you can also single-click it to select and click the Open button).
NOTE: If you were to click the Restore button at this time it would restore all files within the folder, which is most likely not what you wanted to do.
Step 3: Restore Your File
Once you’ve double-click the previous version of the folder a new Windows Explorer window will be opened. There will be one important distinction with this version of Windows Explorer, the folder address will include the date/time the previous version was created.
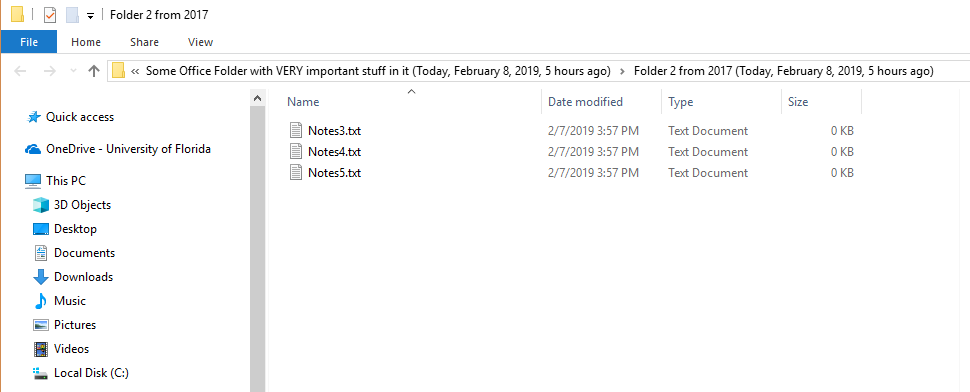
At this point, use whatever method you prefer to copy the file(s) or folder(s) you want to restore to their actual, live location. The easiest thing to do is to open another Windows Explorer window and drag-and-drop the file(s) / folder(s) from the previous version to the live location.
A more in-depth article about restoring previous versions is available in the Microsoft Community at “How to recover deleted files using the Restore Previous Versions feature”.